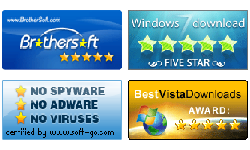Windows 7 Password Reset without disk
This article describes how to reset windows 7 password without disk when forget login password and locked out of your laptop or computer.
If you are still bothered about forgetting windows 7 password and have no reset disk, the methods described in this article will help reset the lost password with or without disk. You just need a few minutes to read these methods in this article, and pick the right one to take it to carry out.
Method 1 and Method 2 describe how to reset a user account password under the condition that you can login your computer with another administrator account.
Method 3 shows how to reset a lost password with windows 7 password reset disk which you have created before forgetting login password.
Method 4 tell you how to reset or recover windows 7 login password with a password recovery software.
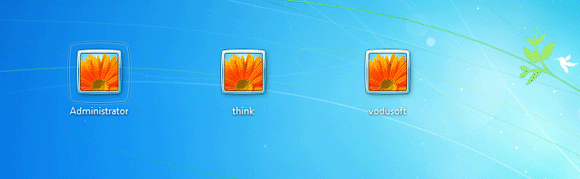
1. Reset Windows 7 password via Command Prompt
With Net User command, you can reset windows 7 user password easily if you can log on windows 7 with another user who has administrator privilege. Net User command is also used in windows vista, xp, 2000, 2003 and 2008. Now, you can reset a user password in two steps below:
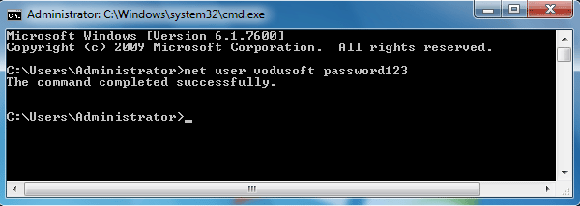
Step 1: Launch Command Prompt: Start -> In search box, type in: cmd.exe -> Right click cmd.exe on search result -> Run as administrator. If you are login windows with administrator user, you can run cmd.exe directly without "Run as administrator".
Step 2: On Command Prompt, type in: Net user <user name> <new password>. Tips: Replace <user name> with user name, and replace <new password> with password. When get message "Command completed successfully", it means the password has been reset successfully.
2. Reset Windows 7 Password without disk - Via User Account Management.
Although net user command can reset windows user password effectively and quickly, but many people prefer friendly user interface to black-white text windows. User Account Management panel offers friendly UI to manage user account profile, which is most easier to accept by computer beginners.
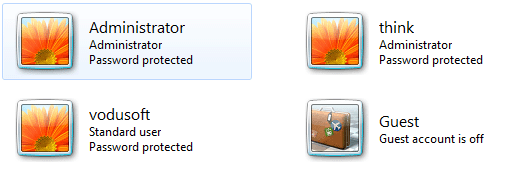
Step 1: Open User Account Management through this path: Control Panel\User Accounts and Family Safety\User Accounts\Manage Accounts.
Step 2: Click the user account you want to change its password, and then a sub panel "Change an Account" is opened.
Step 3: Click "Change the password" on the left of panel.
Step 4: When "Change Password" panel opens, enter new password, and click "Change Password" button to complete the password resetting operation.
3. Reset Windows 7 user password via Computer Management.
Except using User Account Management to reset user password, another UI base account management program, Computer Management, also can be use to reset windows 7 password. Steps as follow:
Step 1: Open Computer Management: Right click "Computer", and then select "Manage".
Step 2: On left panel, expand Users Node: Computer Management\System Tools\Local Users and Groups\Users.
Step 3: On right panel, right click user name, and then select "Set Password..." on pop menu.
Step 4: When a warning message box pop up, select "Proceed", and then a password input box appear.
Step 5: Input new password on password box, and then click "OK" to complete the password reset operation.
4. Reset Windows 7 password with reset disk
A windows 7 password reset disk can help you reset any user password when forget login password and locked out of windows. Note: Windows 7 password reset disk only works with the windows 7 system who created the windows 7 password reset disk. The following instructions show you how to use Windows 7 password reset disk to recover lost password:
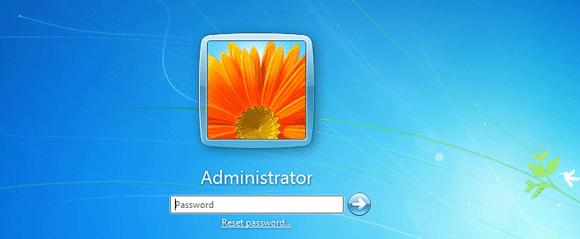
Step 1: Starts Windows to log on screen.
Step 2: Click a user account you want to reset its password, and then press "Enter" to log in. When message "The user name or password is incorrect" appears, click "OK".
Step 3: Click "Reset Password..." text button under password box to start password reset wizard.
Step 4: Insert Windows 7 Password Reset disk, and then you can follow the step by step wizard to create a new login password to the current user.
Reference: http://windows.microsoft.com/en-US/windows7/Reset-your-Windows-password
5. Reset Windows 7 password with Vodusoft password recovery software.
When the methods above do not work for you, don't be disappointed, this method can help you reset your windows 7 password without any login password and windows reset disk. You just need a USB flash disk or blank CD/DVD disc. Many windows password recovery programs can help to recover windows 7 password. Here I show you an easy way to reset windows 7 password with third party software.
To reset windows 7 user password safely and successfully, a professional password reset tool is definitely need. Here I recommend Vodusoft Windows Password Reset.
Step by step guide to use password software to reset windows 7 password:
Step 1: Get Vodusoft Windows 7 Password Reset Software and install it windows.
Step 2: Create a Vodusoft windows 7 password recovery disk. Insert USB flash disk or blank CD/DVD disc, and then click "Burn to USB" or "Burn to CD/DVD" to create a password recovery disk.
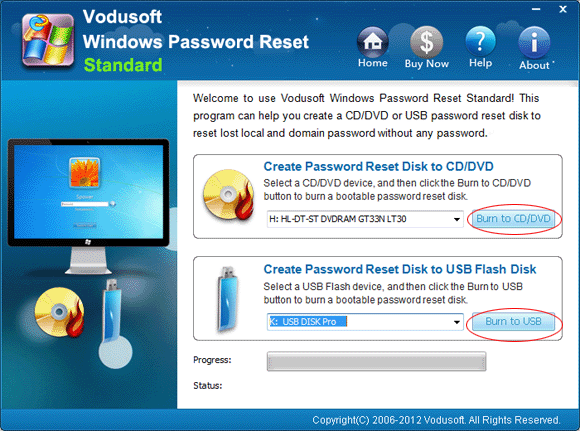
Step 3: Set the locked windows 7 computer to boot from USB or CD-ROM.
Step 4: Insert Vodusoft windows 7 password recovery disk to the locked computer, and restart it to boot from password recovery disk.
Step 5: When Vodusoft password program starts, select a user account, and click the "Reset" button to set a new password for it.
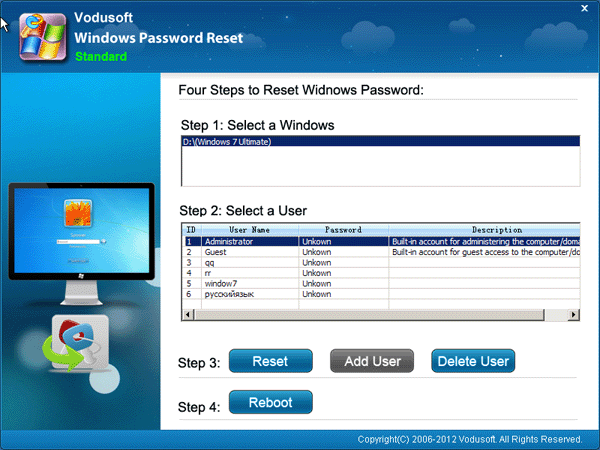
Step 6: Click "Reboot" to restart computer, and login with new password.
Related Articles: