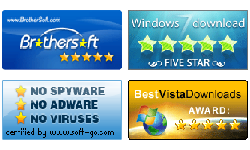I Forgot My Windows XP Administrator Password- How to do?
Forgot Windows XP password on your laptop/computer? Bothered about the problem that couldn’t find a good method to recover Windows XP password? Three methods described in this article show you how to reset a Windows XP password. With these methods you don’t need to be annoyed about the problems any more when you forgot your laptop/computer logon password.
Take a few minutes to read about the methods below, and pick the appropriate one to put into practice.
1. Recover Windows XP forgotten password through Safe Mode
If you have forgotten Windows XP password on your account and do not remember it at last, try to log on in safe mode with administrator account. Many users do not know windows XP has an administrator account which can change any password on the system with blank password by default. But if you have set a password on the administrator account before and don’t remember the password, then you can’t get into the safe mode too. Details below show you how to reset password through safe mode:
Step 1: Restart the laptop/computer, and then press F8 repeatly before the welcome screen appears.
Step 2: Use the up and down key to select Start Windows in Safe Mode option, and then press Enter key.
Step 3: When the windows comes to welcome screen, click on Administrator account, and then press Enter key with blank password or other password if you remember.
Step 4: Click on Yes to start the Safe Mode when the prompt asking if you would like to continue.
Step 5: When come into the Save Mode, click on Start, and then click on Run….
Step 6: Type in “cmd”, and then click on OK or press Enter key to launch Command Prompt.
2. Recover Windows XP forgotten password with Vodusoft password reset software
When you locked out of windows and even can’t get in to safe mode, don’t be disappointed, the method below doesn’t need to log into computer or safe mode. You just need to prepare a USB flash disk or blank CD/DVD disc to create a password reset disk with a third party software. Here I take Vodusoft Windows XP Password Reset software to show you how to use a program to reset Windows XP password. Vodusoft Windows Password Reset is a reliable and efficient password recovery program. It is efficient and 100% save and also can be used in windows 7, 8, vista, 2000, 2003, and 2008.
Detail steps as below:
Step 1: Get Voduoft Windows XP Password Reset software, and then install it in an accessible computer.
Step 2: Insert USB flash disk or blank CD/DVD disc in the accessible computer and then choose on “USB Device”, and then click “Begin Burning” to create a Vodusoft Windows XP recovery disk.
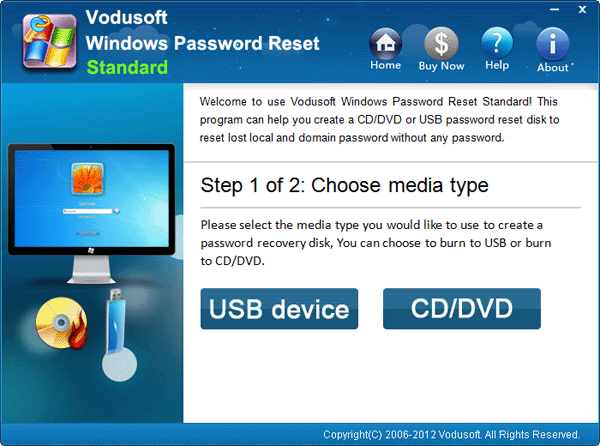
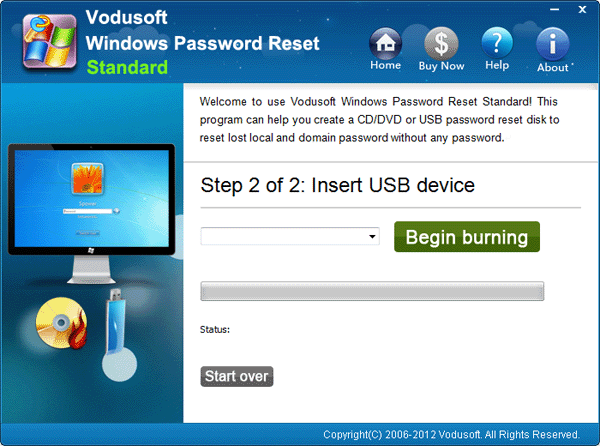
Step 3: Take the password reset disk you have just created and then insert it into your locked computer.
Step 4: Restart the locked computer and set it to boot from Windows XP password reset disk. Please remember to set the locked computer to boot from USB flash drive before booting from the password reset disk.
Step5: When Vodusoft password program starts, select a user account name, and click on “Reset” to set a new password.
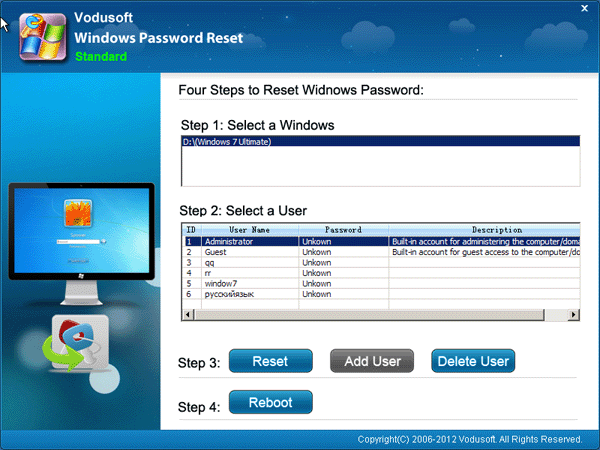
Step6: Click on “Reboot”, and then click on “Yes” after unplugging the password reset disk.
Tips: Make sure you have taken out the USB or CD/DVD before you click on Yes to restart to Windows logon screen.
3. Recover Windows XP forgotten password via Computer Manage
If you can still log in your computer or Save mode with other user accounts, when forgot the current password. And you don’t want to use the complex methods above, then you can reset Windows XP password through Computer Manage.
Tips: Resetting password via Computer Management might cause irreversible loss of information. You should use this command only if you’ve forgotten the password and do not have a password reset disk. If you know the current password and want to change it, use User Accounts in Control Panel to reset Windows XP password. If you change the password through this method, your local account will immediately can’t access to all of its encrypted files and personal security certificates. And your password reset disk will no longer work. So before you take this method to carry out, think about it carefully.
Below I will show you the steps to change password via computer management:
Step1: On the Start menu, right-click on My Computer, and then select Manage.
Step2: Expand Computer Management: Local Users and Groups\Users.
Step3: On the right panel, right-click on a user name you intend to change password, and select Set Password...
Step4: When the prompt pop up, click on Proceed, if you still want to change your local account password.
Step5: Type and retype the new password in the password box, and then click on OK.
If you get the message: “the password has been set”, it means that you have change the password successfully.
Related Articles: